
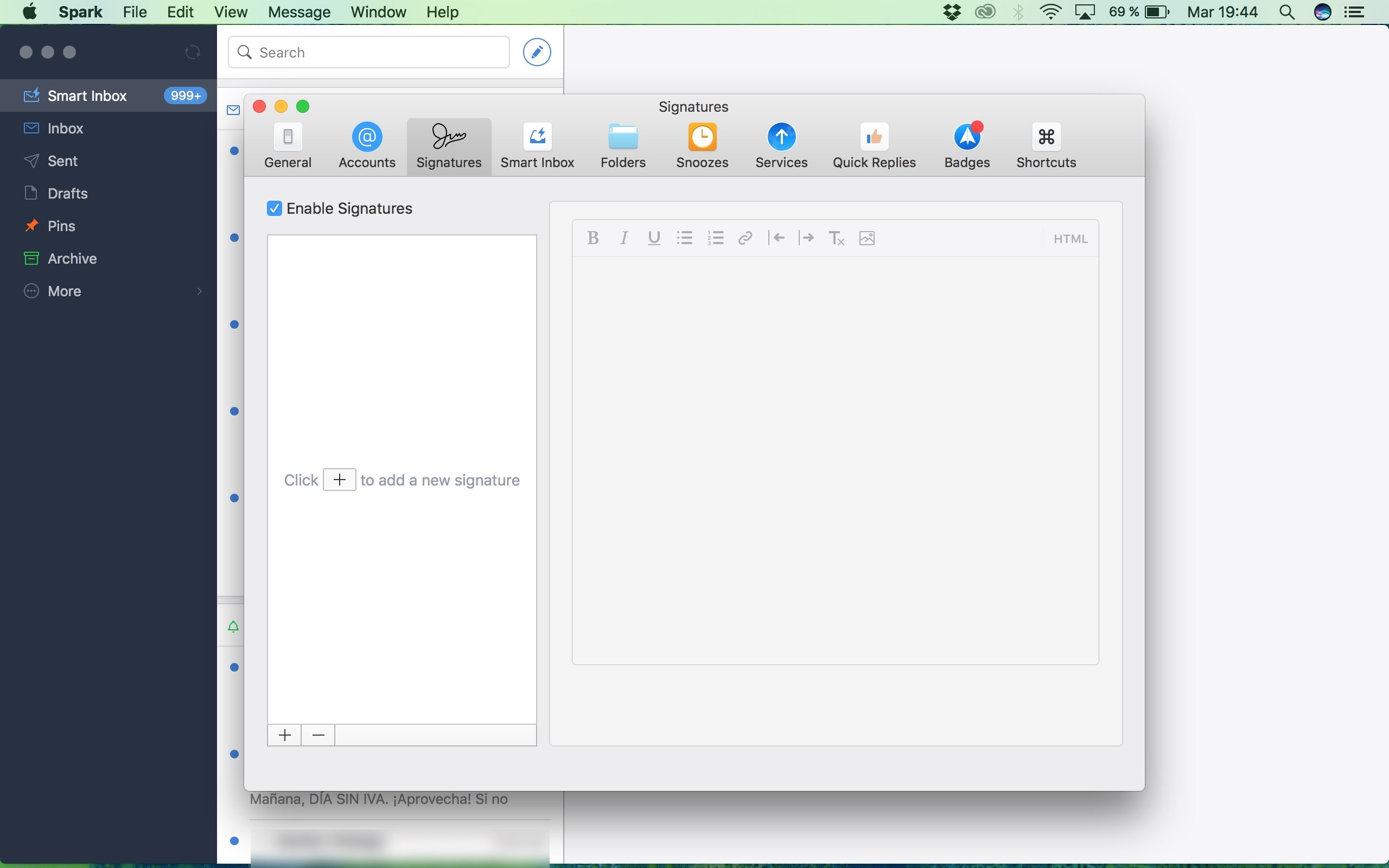
This may seem like a lot of work, particularly if you just want to schedule a single email, but once you’ve created this Email Scheduler app you can use it to schedule subsequent emails, just by tweaking its workflow. Open the third dropdown menu and select ‘At time of event.’Īnd that’s it! Your email will now be sent at the time you specified in the Calendar. Select the Email Scheduler app you created earlier.ħ. Open the second dropdown and select ‘Other…’Ħ. Open the first dropdown menu and select ‘Open file.’ĥ. Open this dropdown and select ‘Custom…’Ĥ. Next, hover over the ‘Alert’ section until a dropdown appears. The ‘New Event’ box already includes a default time – give this placeholder a click to open a new section where you can specify a time of your choosing.ģ.


To specify a date and time, you’ll need to use your Mac’s Calendar app, so launch this app and let’s get started: Give your app a name (I’m going to use ‘Email Scheduler’) and double-check that the ‘File Format’ is set to ‘Application.’ Click ‘Save.’ Your email-scheduling app is now ready to use, but you still haven’t specified when this email should be sent. You’re now ready to save your application, so select ‘File’ from the menu bar, followed by ‘Save…’ġ0. Find the ‘Send Outgoing Messages’ action in Automator’s left-hand menu and drag it into your workflow.ĩ. Want to schedule multiple emails to go out at the same time? Then drag another ‘New Mail Message’ action into your workflow, and complete all the required fields.Ĩ. If you have multiple email accounts, then open the ‘Account’ dropdown and choose the account you want to send this message from.ħ. Enter the recipient’s address, as well as anyone you want to CC or BCC, the email’s subject, and its content.Ħ. Find the ‘New Mail Message’ action, then drag it into the editor section of the Automator window, and drop it into your workflow.ĥ. Make sure the ‘Actions’ tab is selected, then select the ‘Mail’ item.Ĥ.In the ‘Choose a type for your document’ window, select ‘Application,’ followed by ‘Choose.’.Launch the Automator app by navigating to your Mac’s ‘Applications’ folder, selecting ‘Utilities’ and double-clicking Automator.To create an Automator workflow that can send emails at a time and date chosen by you:
#Email program for mac download#
Just something to bear in mind before you schedule that ‘Happy Birthday’ message to go out at midnight!Ĭreating an Email Scheduler with AutomatorĪutomator is ideal if you want to schedule emails but don’t want to download a third party app, or if you don’t see yourself scheduling enough emails to warrant having an app dedicated to the task.
#Email program for mac mac#
In this article, I’ll be exploring both methods.īefore we begin there is one catch you need to be aware of: if your Mac is turned off, asleep, disconnected from the Internet, or the Mail app is closed, then your Mac won’t be able to send scheduled emails. Mail may not have a built-in scheduler, but all is not lost as you can add this feature to Mail yourself, either by enlisting the help of a third party app or by creating an Automator workflow. Even if you take the time to write an email in advance, you’ll still need to hop back to Mail and press ‘Send’ when you actually want that email to go out. By default, the only way you can send an email is to hit Mail’s ‘Send’ button.

There’s lots of benefits to scheduling emails, so it’s pretty frustrating that this feature is nowhere to be found in Mac’s built-in Mail app.
#Email program for mac free#
For example, you might want to start the working day by writing and scheduling all the emails you know need to go out during the course of that particular day, leaving you free to focus on more important tasks (until the replies start rolling in, at least!) Scheduling emails in advance can also keep things ticking over when you’re away from your computer for an extended period of time, for example when you’re on holiday. Scheduling an email in advance means that, even if an important date does somehow manage to slip your mind, then at least you’ve fired off a quick note just to let the other person know you’ve been thinking about them.īut scheduling emails doesn’t just come in handy for wishing your favourite aunt a happy birthday, it can also help boost your productivity. At some point, we’ve all slipped up and forgotten about an important event – whether it was a friend’s birthday, a family member’s first day at a new job, or maybe even our own anniversary!


 0 kommentar(er)
0 kommentar(er)
